TimeLine
The TimeLine navigation model was designed to allow triggering of the appearance and disappearance of many pages on top of a video, based on various kinds of time/events. As pages appear on top of a video, their background should be transparent. The pages in a TimeLine are plain MPAT pages, see the WebSite navigation model and the rest of this handbook for information on how to create and edit them.
In order to use the timeline editor, you have to select the TimeLine navigation model in the MPAT Application Settings. Then the watch icon of the TimeLine editor appears in the left sidebar menu.
TimeLine Editor
Here is the aspect of the TimeLine editor with only “pure time” events:
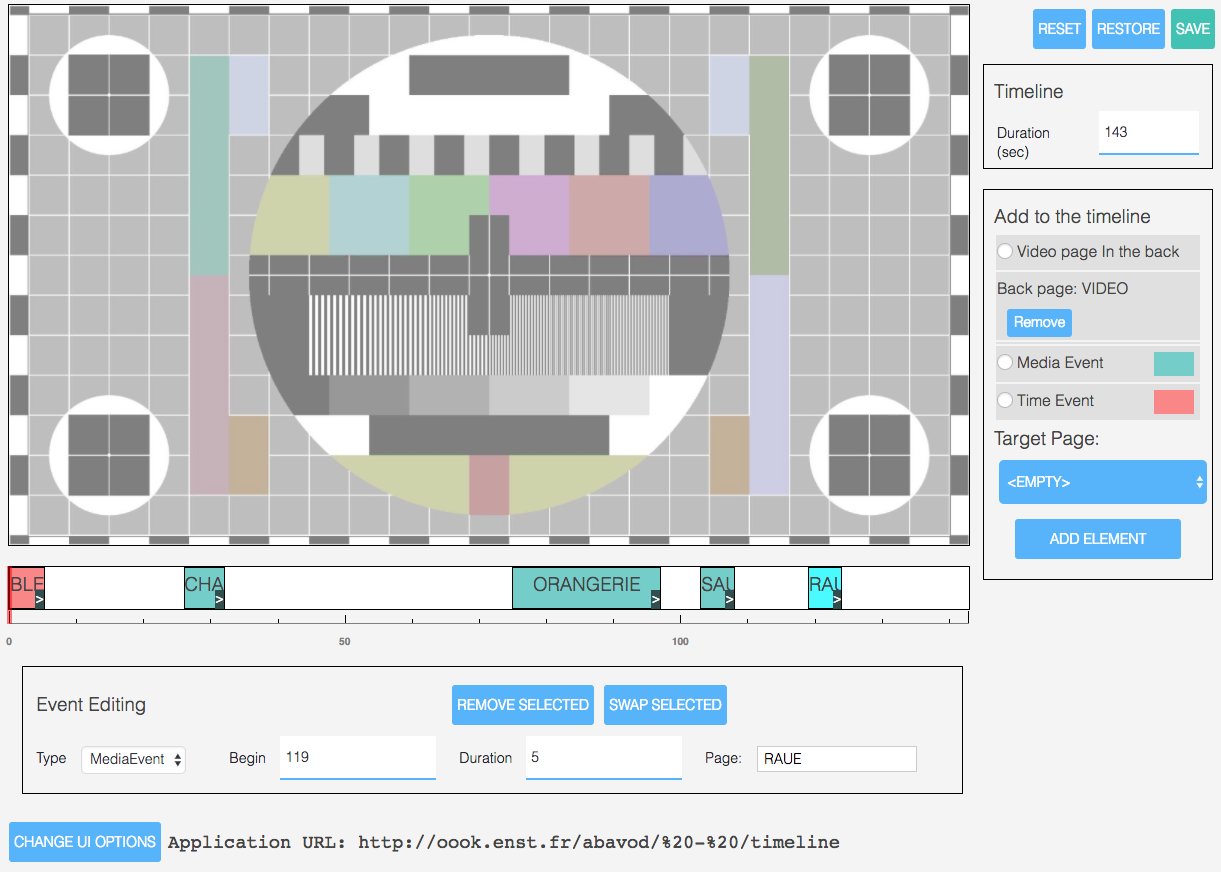
The top left large rectangle is the preview area, with a standard TV background as default image. In this preview area, the current page is shown.
The line below is the time line with:
- a zone to display events
- a scale below
- a red thin marker to indicate the current time in the preview area
The Event Editing box below allows manual editing of events.
At the bottom left, a button allows changing the list of events that can be added.
To the right of that button, the current application URL is displayed.
In the right sidebar:
- The RESET button resets the timeline, removing all the exiting events and video in the back.
- The RESTORE button restore the previous saved timeline.
- The SAVE button saves the current timeline (events and video).
- The Timeline box allow the editing of the timeline duration, specified in seconds.
- The Add to the timeline box allows the addition of
- A video page if a on-demand video is intended
- Any kind of event
- The Target page selector allows the selection of the
page pointed by the event to be added: the page to be added can be an existing page, or
when you want the next event to remove the current page. - The Add element button adds an element of the selected type to the timeline
- The Streamevent container allows the specification of the streamevent characteristics, see the HbbTV standard.
- The BeeBeeBox allows the creation of an XML descriptor for use with a beebeebox when debugging a timeline application.
Events
Events cannot overlap in the timeline. To change the order of events in the timeline, you can swap two events. Select the event on the left of the pair, and press “SWAP SELECTED”
Media Events and Time Events have a meaningful duration. Their duration can be changed by dragging the handle on the right.
Media Events and Time events appear in the timescale below the preview area. Other events appear in a gray bar below the time scale and their width has no meaning in time. The width is only useful to be able to edit those events and select them.
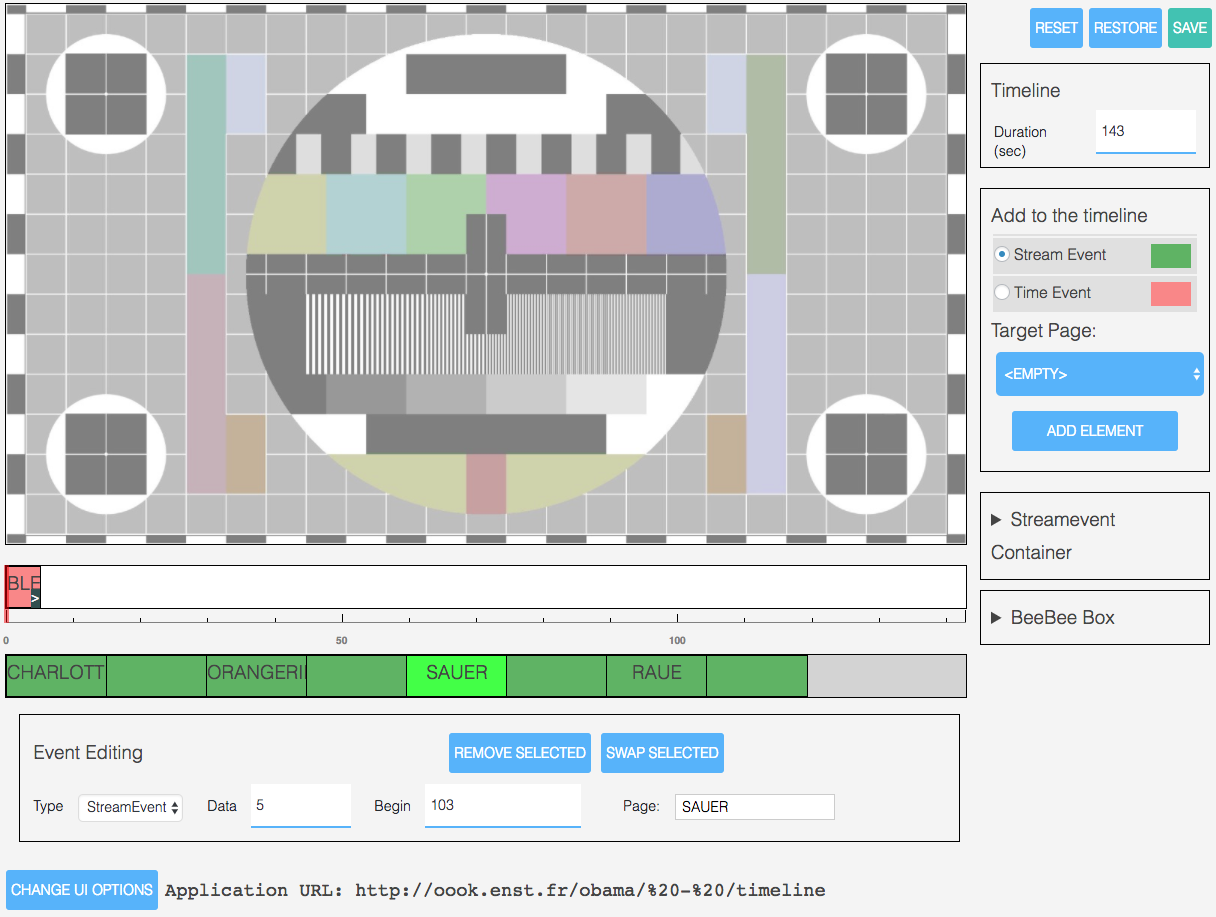
Howtos
How to add an event
- In the Add to the timeline box on the right, choose a type of event
- Choose a Target Page, which can be an existing page or
if you want the event to remove the currently displayed page - Select the event to the left of the zone in which you want the new event to be inserted.
- Press “ADD ELEMENT”
If the event is a MediaEvent or a TimeEvent, the event is then added to the right of the currently selected event, or the first free zone from the left. If there is no space left, the event is not added.
If the event is ClockEvent, KeyEvent or StreamEvent, it is added to the gray bar below the timescale. The gray bar is only displayed if there are events in it. Events in the gray bar have a fixed width which grows smaller as the number of events in the gray bar grows.
Stream Events are DVB StreamEvents. They do not have a meaningful width/duration. Their apparent width is just to make them visible and selectable. They have a data value: in the timeline application, when a DVB StreamEvent is received, its data field is compared to the data value, and if it matches, the page referred by the Stream Event is shown.
Media Events are connected to the time of the on-demand video in the back, if there is one. Media Events have a start time and a duration. The page that a Media Event refers to is shown at the beginning and hidden at the end.
Time Events are connected to the time since the HbbTV application started. They otherwise behave like Media Events.
Clock Events are events triggered on a UTC time. They do not have a meaningful width/duration. Their apparent width is just to make them visible and selectable.
Key Events are events triggered by pressing a key on the remote control. They do not have a meaningful width/duration. Their apparent width is just to make them visible and selectable. They have a KeyCode such as “RED”, “GREEN”, “BLUE”, “YELLOW”, “ENTER”, “UP”…
The display time of Key Events, Stream Events and Clock Events is artificial and only useful to edit them or test the preview.
How to test the preview
- Select the thin red vertical bar on the timeline and drag it to the wished preview time.
How to remove an event
- Select the event in the time line
- Press the button “REMOVE SELECTED” in the Event Editing box
How to move an event / change its start time
There are multiple ways:
- Drag the event left or right in the time line. OR
- Select the event and change the Begin value in the Event Editing box
How to change the duration of an event
Media Events and Time Events have a meaningful duration. The page they refer to is shown at the beginning of the time interval and is hidden at the end. There are two ways of changing the duration of the event:
- Drag the white > on a black background at the right of the event. OR
- Select the event and edit the duration field in the Event Editing box.
TimeLine Wizard
The first time you access the timeline editor, you get this screen:
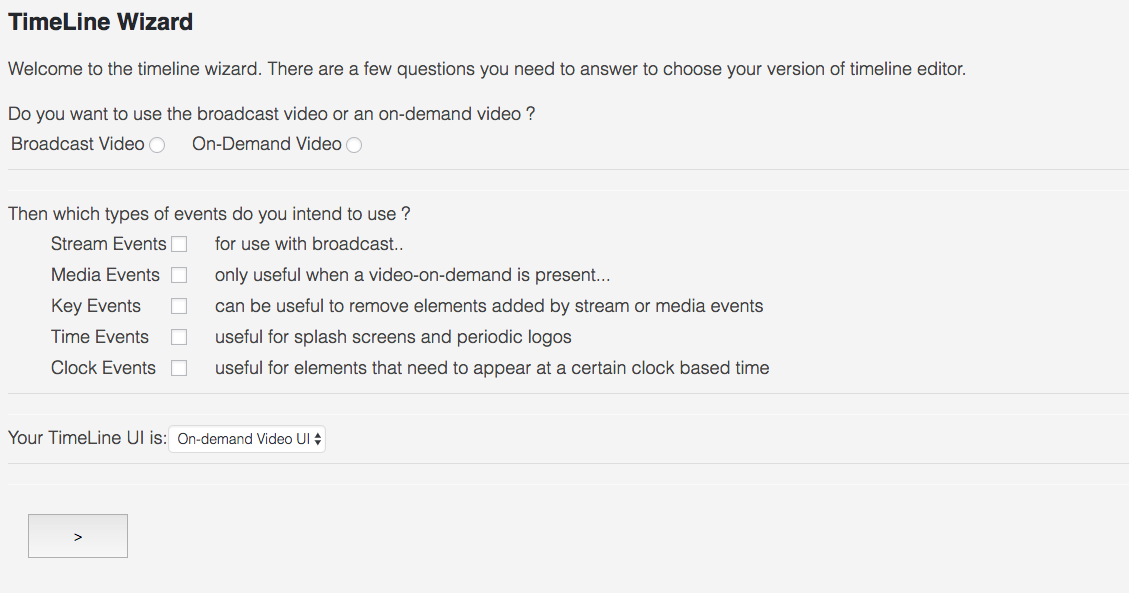
The text of the wizard is explicit. The principle is that you can choose between a standard broadcast editor with just Stream Events, a standard VOD editor with just Media Events, or any variant of the two with more events. Click on the arrow at the bottom to exit the wizard and start editing.