Video Component
General
The Video Component will display a video in your Page.
Please notice, that you can only display one video or broadcast component on a Page for HbbTV 1.0 and HbbTV 1.5 applications.
Settings
The Player Navigation Bar or progress bar can be styled in the Customizer globally, or via the Component Settings for only one Box.
First you have to choose a Video coming from an external URL or from your Media Library.
We recommend to use an existing stream, before you upload allot of video content into your MPAT environment.
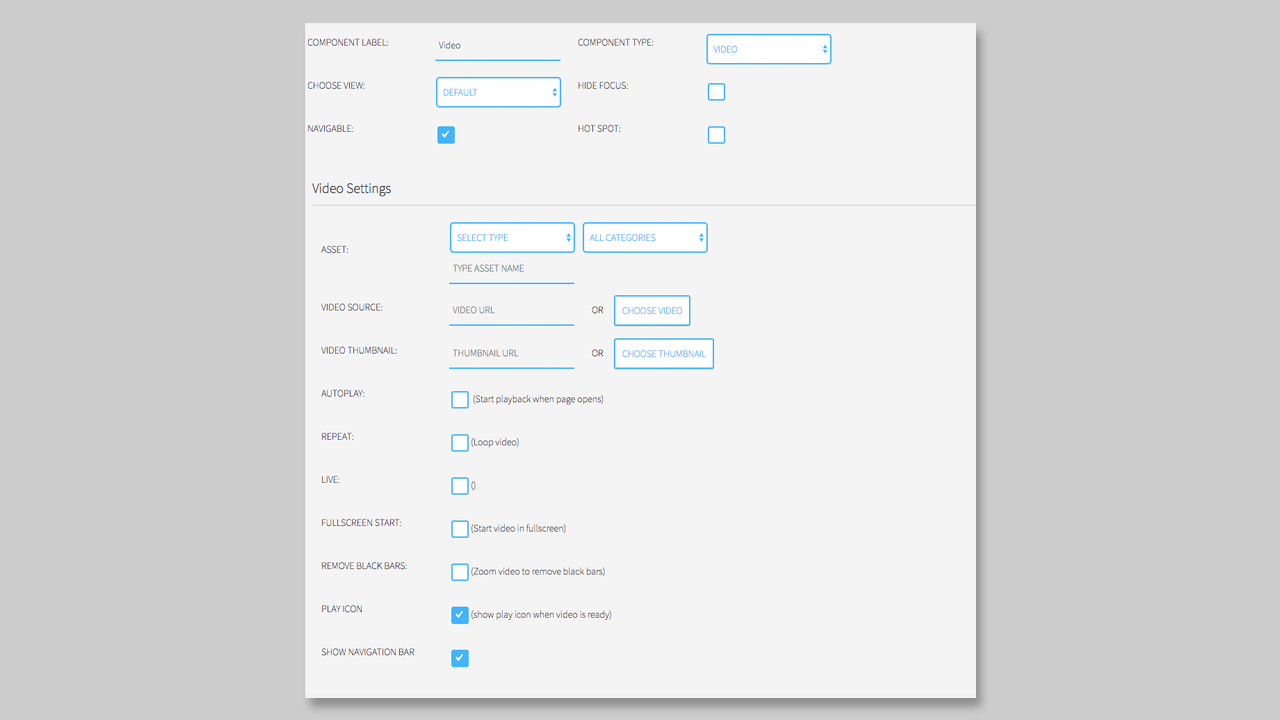
To use a video and/or a thumbnail image from your Media Library you have to click on the CHOOSE VIDEO and/or CHOOSE THUMBNAIL button. After clicking on the button, the Media Library will open in a popup.
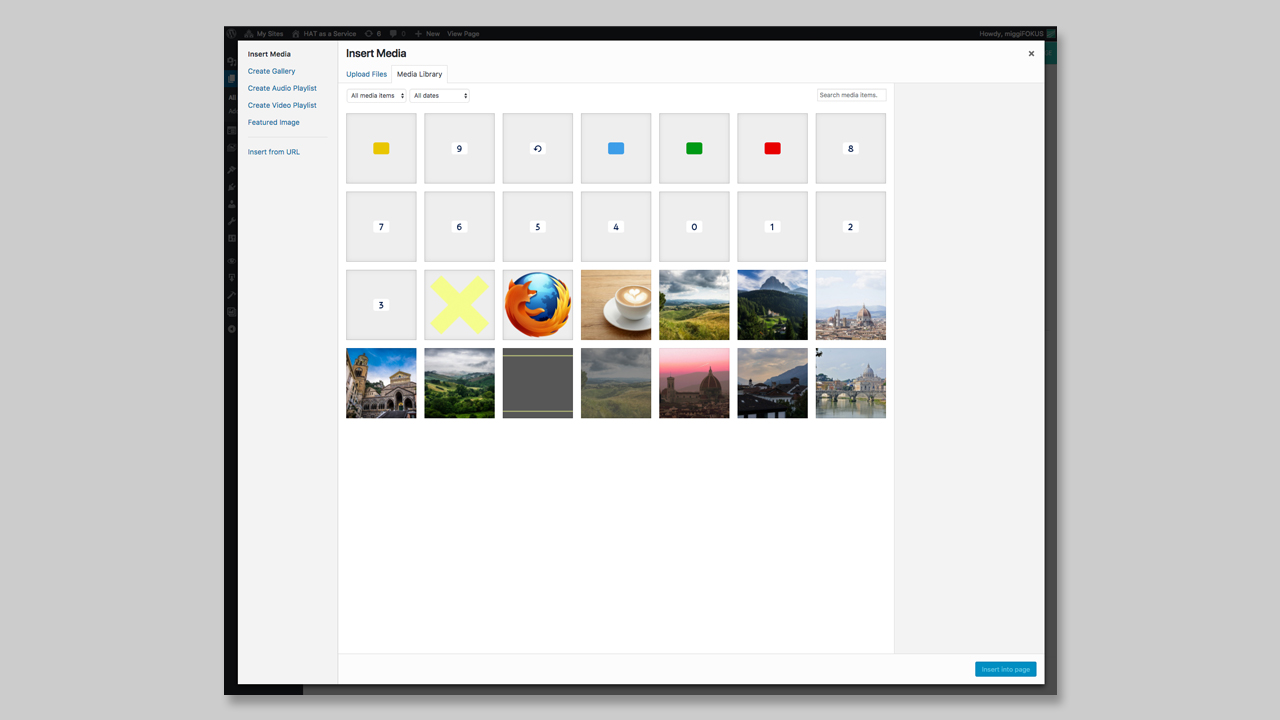
Now you can choose the image/video you want to add. The selected image will be highlighted and now you can click on the button Insert into page, to add it to your box.
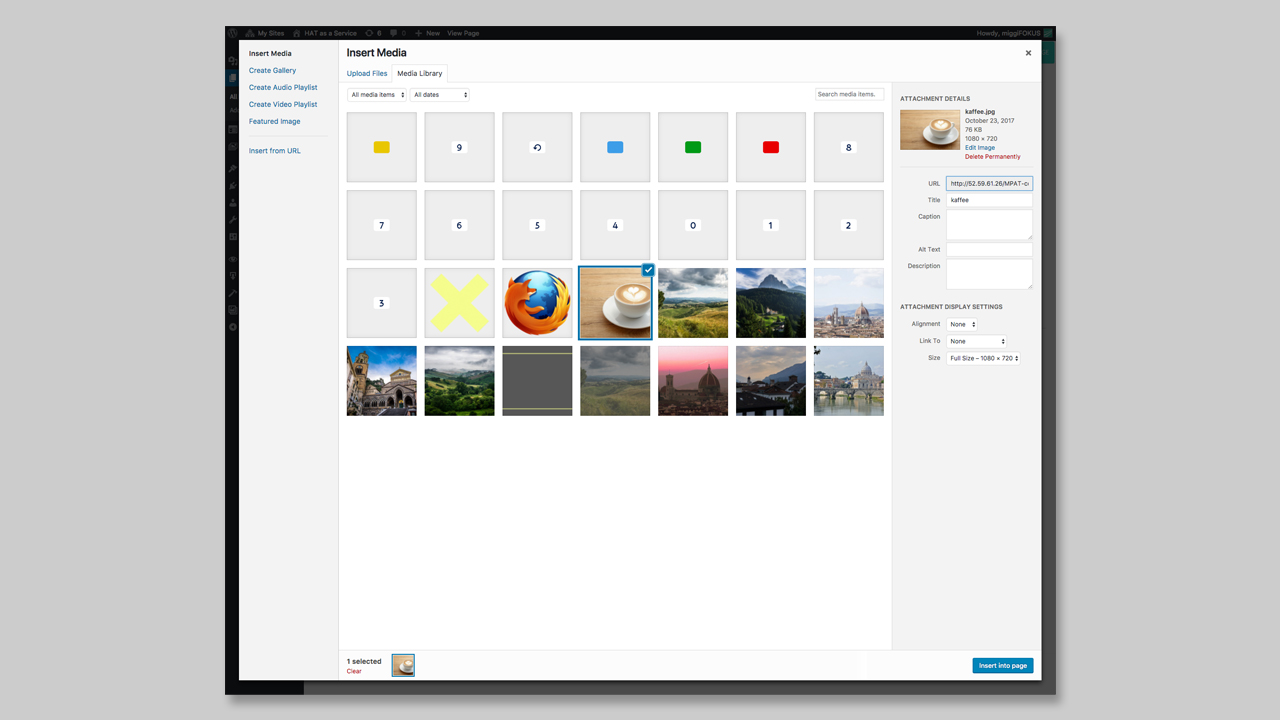
The Thumbnail will be displayed, when you did not enable the AUTOPLAY option below. Also, we are using Thumbnails when the user stops the video.
Other Options
AUTOPLAY
If you want that your video starts directly when the user is opening the Page, then you have to enable AUTOPLAY
REPEAT
The video will be looped, after it is on the end. When REPEAT is not set, the video will be play to the end and stops then.
LIVE
This option only changes the view of the NAVIGATION BAR. If you enable LIVE, then you will have the word LIVE instead of a video duration displayed.
FULLSCREEN START
The video will directly start in the fullscreen mode.
REMOVE BLACK BARS
When your box is not in the right format, the REMOVE BLACK BARS function will cover the video into the box and removed the black bars.
PLAY ICON
The PLAY ICON will be displayed over the Thumbnail in the initial state (when autoplay is not enabled).
SHOW NAVIGATION BAR
The Navigation Bar can also be removed from the player.